myUCA is the online learning environment which supports teaching and learning at UCA.
Within myUCA, you will find course documentation, self-directed learning materials and resources provided in your dedicated online course area (e.g. Graphic Design Farnham 24/25).
In addition, each unit of study has a separate unit area (e.g. FCOM4001: Design Concepts 24/25) in which teaching teams provide teaching materials, reading lists, references, and assignment submission links.
Finding your way around myUCA
The first page you see when you log in to MyUCA is the homepage. Here you will find links to various university services that you will need throughout your studies including timetables, myRecords, myLibrary and Campus Life Services. Throughout the year important announcements may show at the top of the homepage.
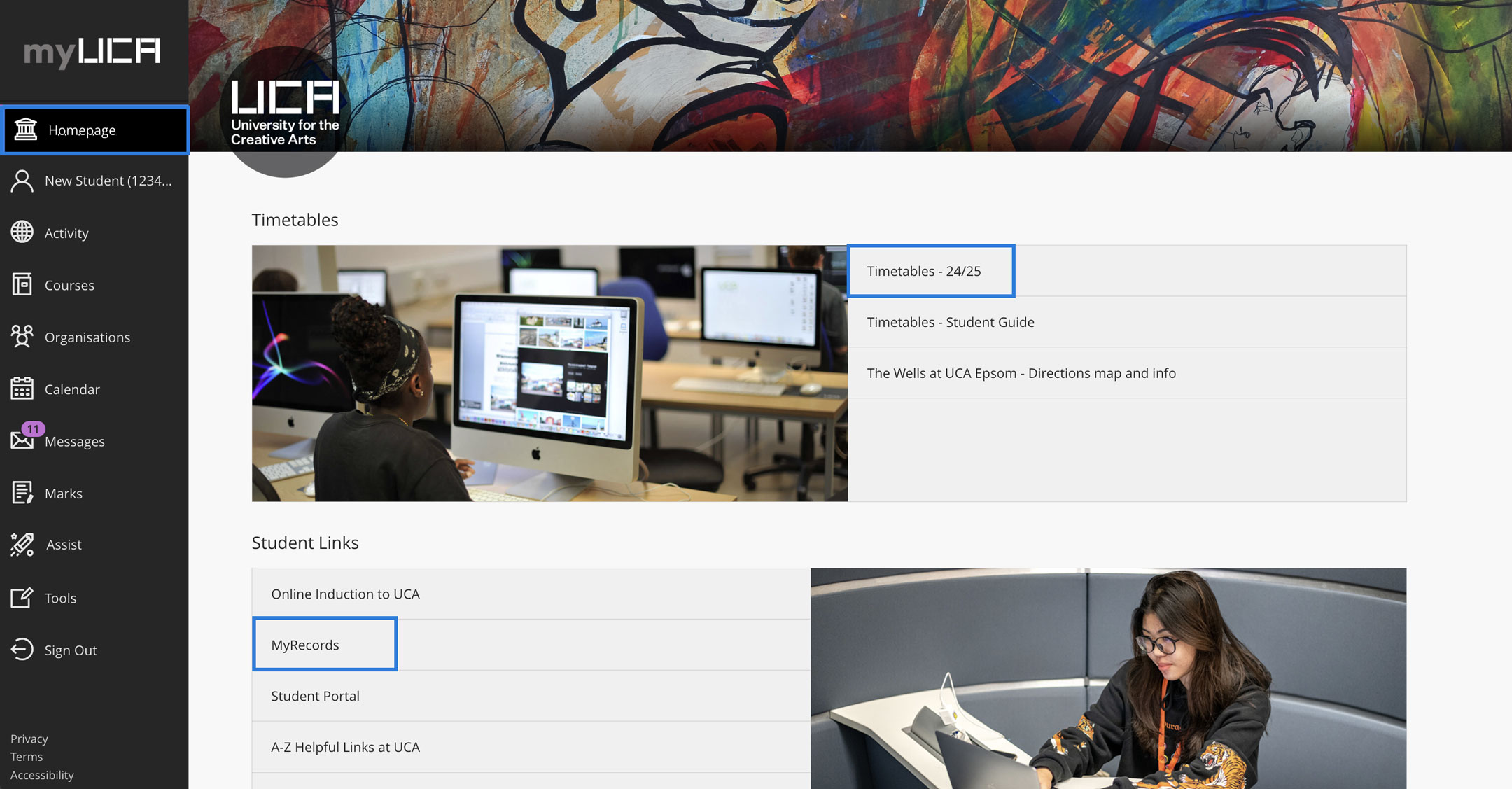
Next down from the homepage on the left-hand menu is your profile. Here you can add written and audio pronunciation for your name and have the option to add your preferred pronouns. You can also add a profile picture for yourself. Some of the information is pulled in automatically from your Student Record and cannot be edited here. Here you can also access your settings for adjusting email and app notifications, you can also do this from your profile page.
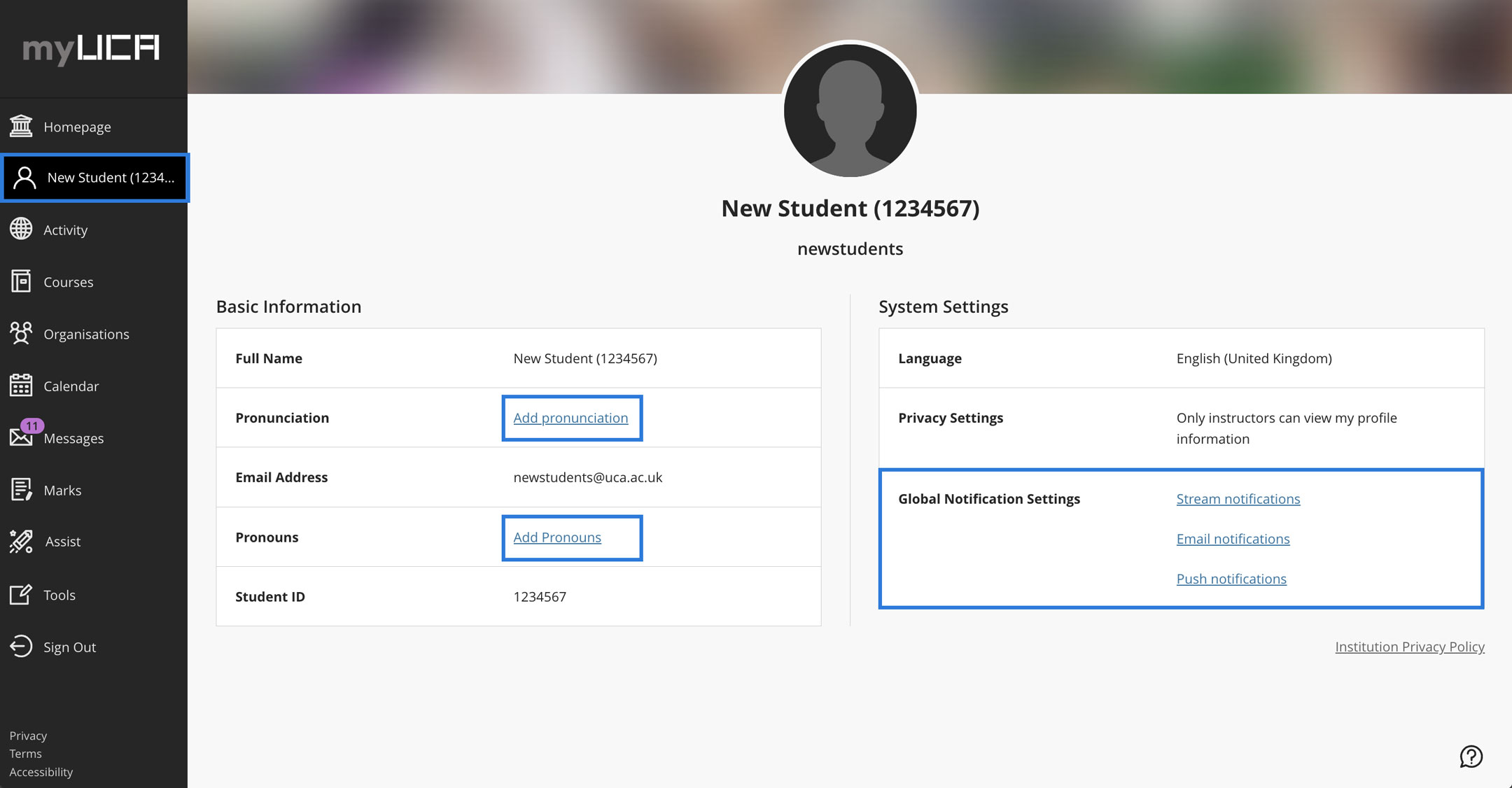
The Activity Stream notifies you about upcoming events, announcements and new content added in your course and units. It is designed to give you a quick snapshot of any recent activity.
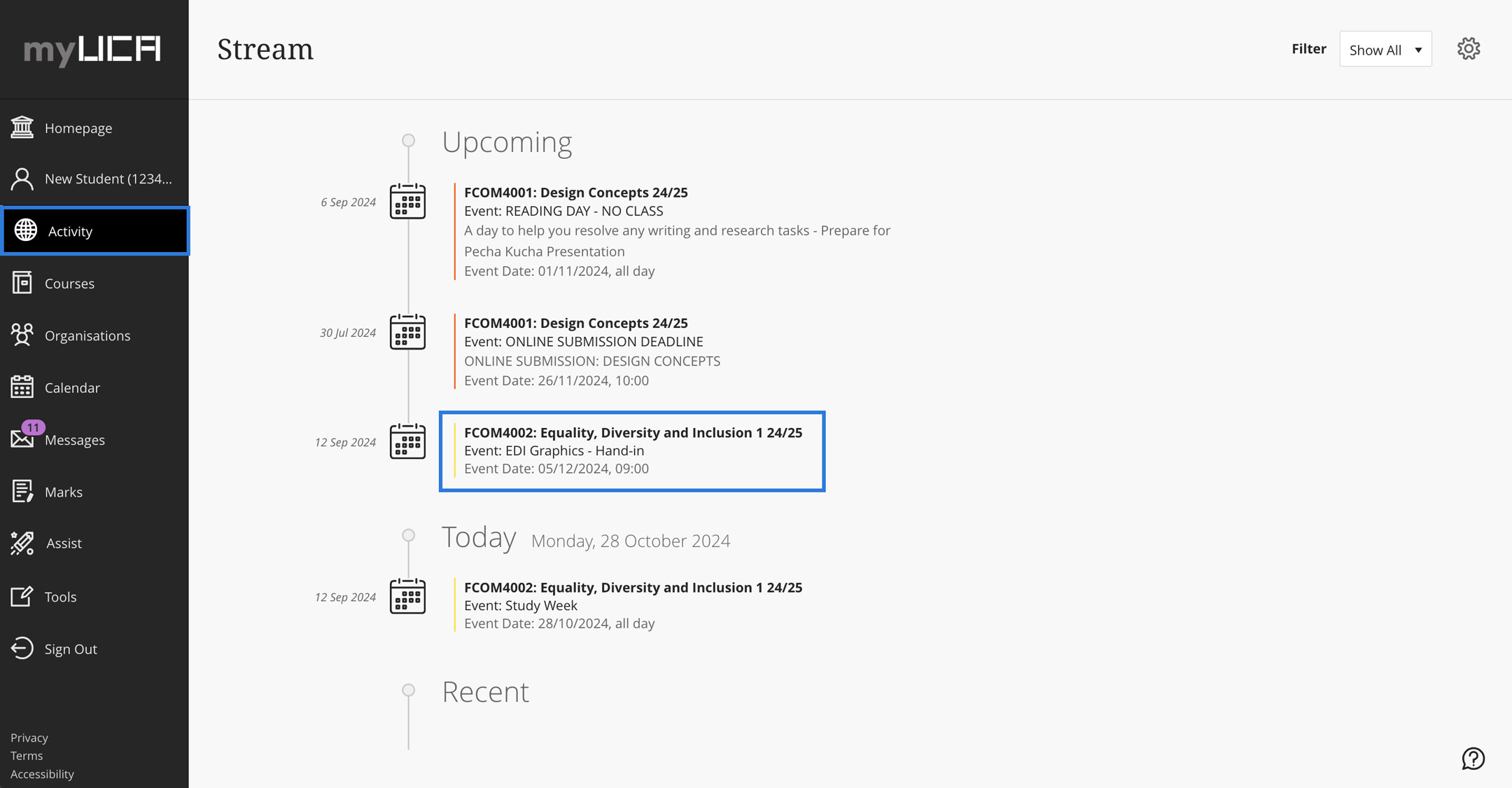
There are separate menu items for Courses and Organisations, making it easier to navigate. Your main course page and units can be found in the ‘Courses’ page, whilst your School and Campus pages can be found in ‘Organisations’.
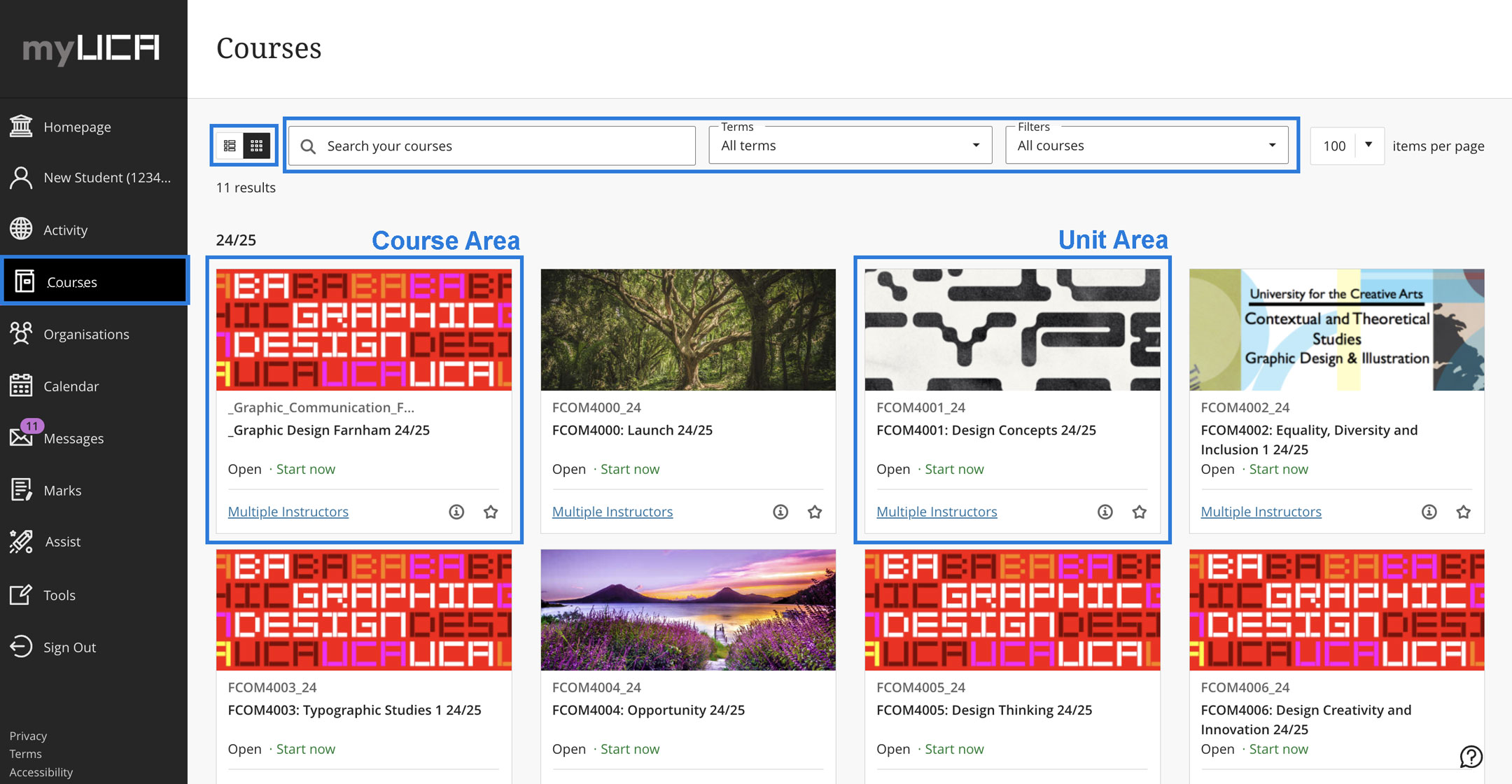
Within the Courses and Organisations pages, you can search, filter and favourite, which will pin courses and units to the top of the page. You can also change the layout to show either as a list or tiles. Any courses to which you have access will be listed under ‘Current Courses’. You can use the drop-down list to select the courses and units for a specific academic year.
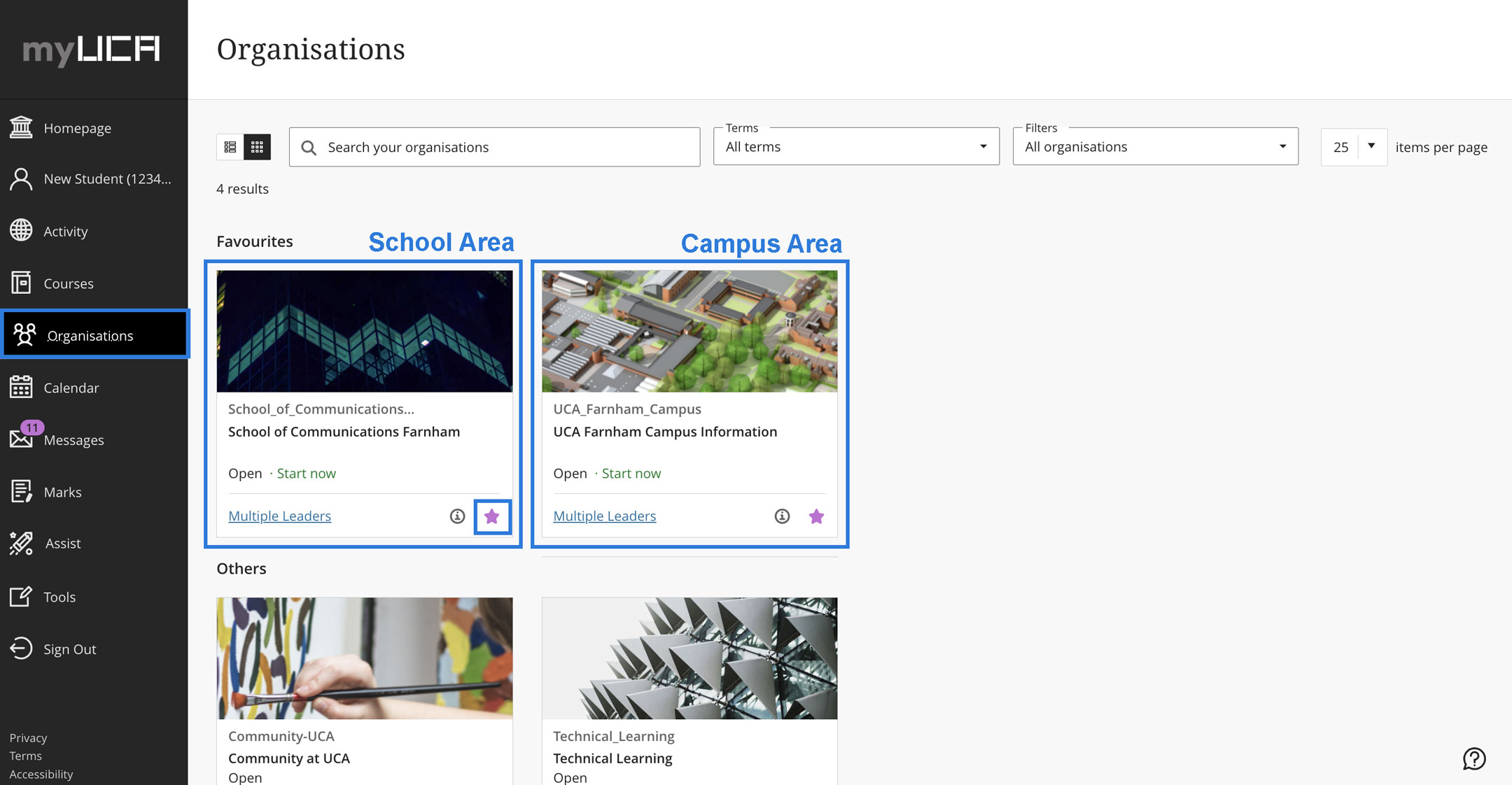
Next is the Calendar. Your lecturers may add events or lecture times to the Calendar for your course, but mostly the Calendar will just show assessment deadlines. Please note that you should always confirm assessment deadlines in the unit area for that assessment and refer to the main university Timetable for your overall timetable of lectures.
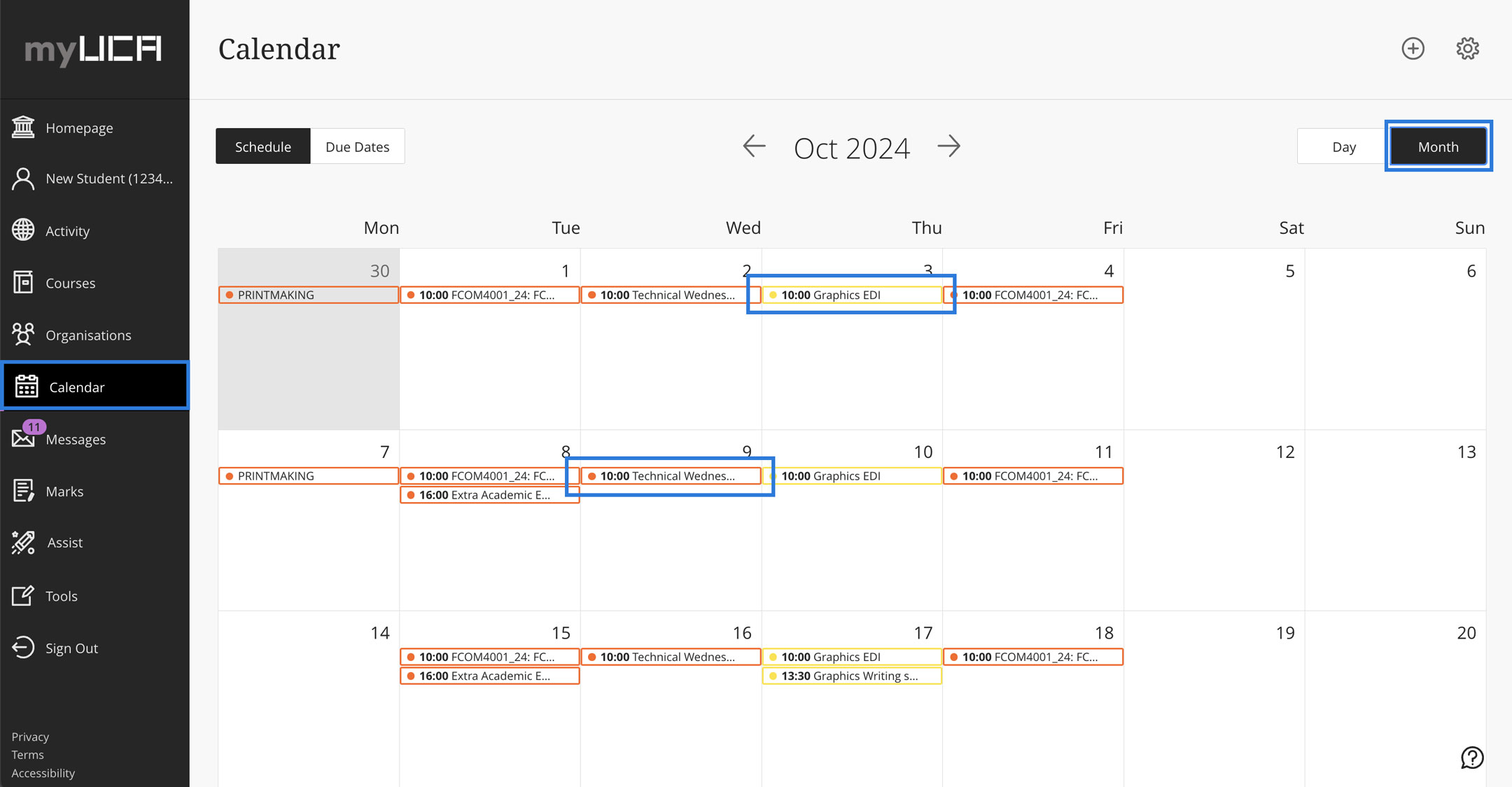
Messages. The messages tool is currently not being used for this academic year but will be available at a later date.
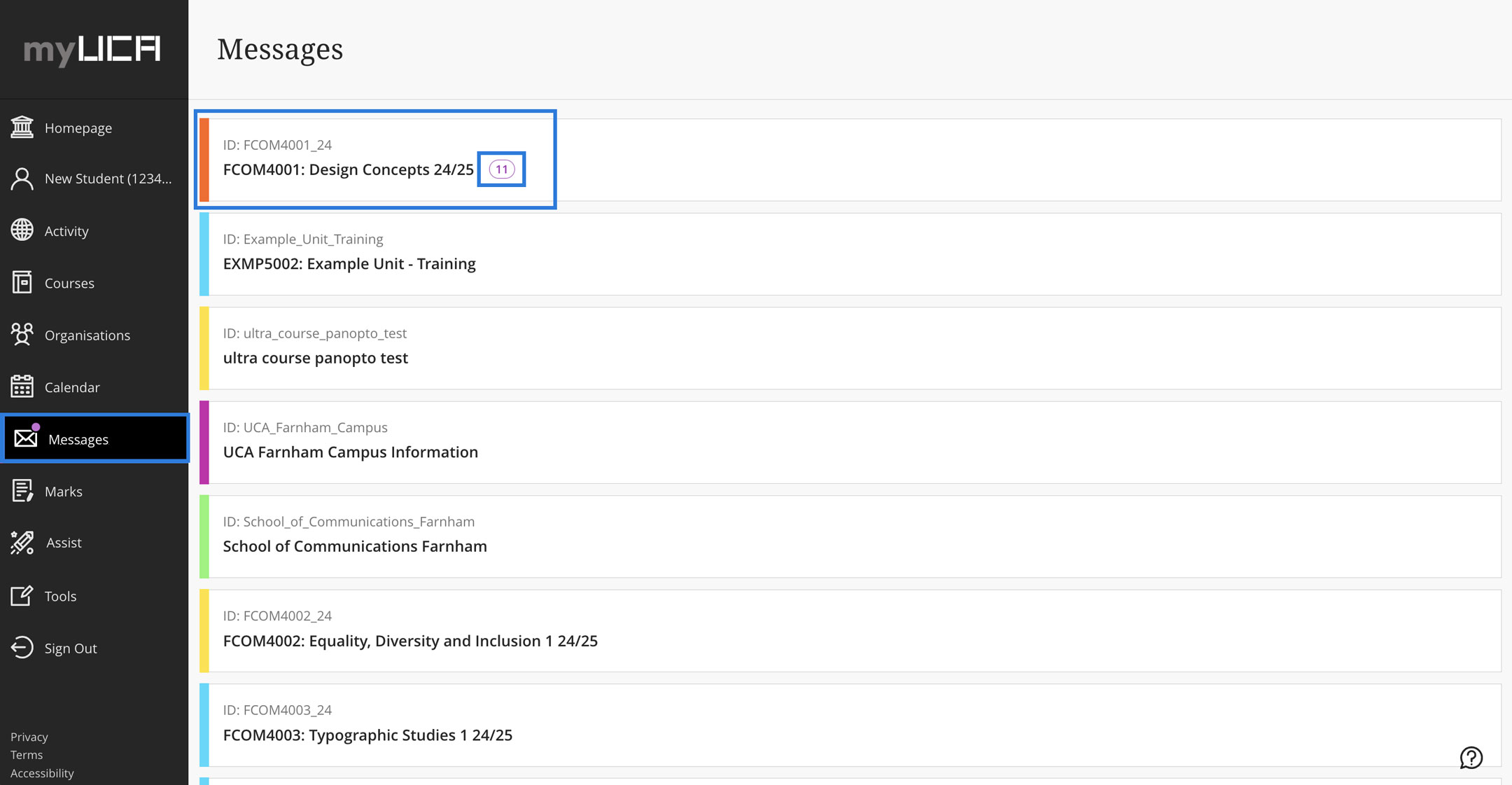
The Marks area gives you quick access to your marks and feedback. On this page you can see an overview of your current marks. Clicking on any of the assessments shown, or on ‘View all work’, takes you to the ‘My Marks and Feedback’ page for that unit, there you can see the feedback your tutors have left for you. Any grades showing in myUCA are always preliminary, your final marks for units will always show in myRecords once the marks have been confirmed.
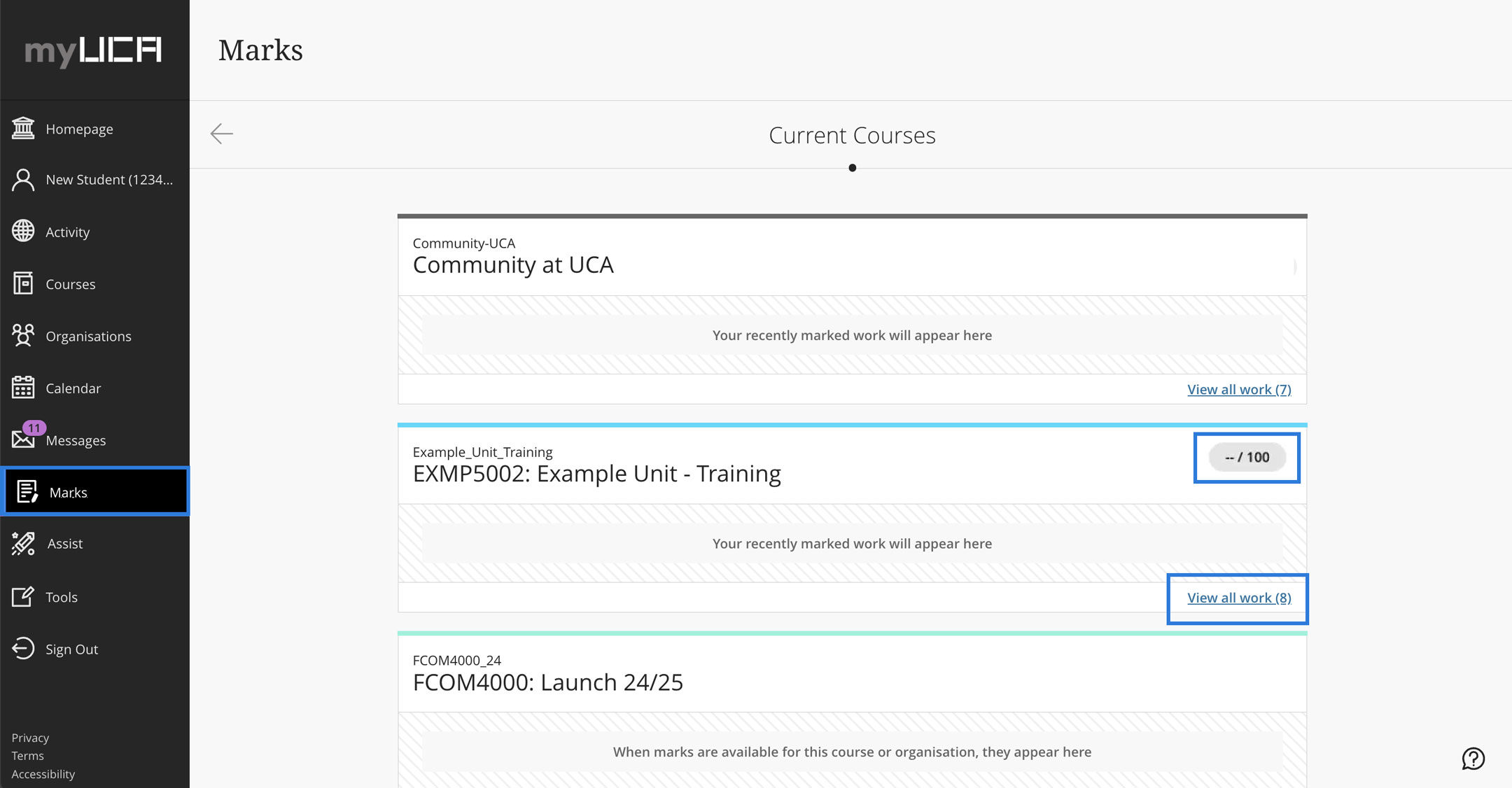
Assist is your place to see the best online and campus resources to help you in your studies and student life. Take a browse through the assist area to discover fantastic resources available to you as a UCA student.
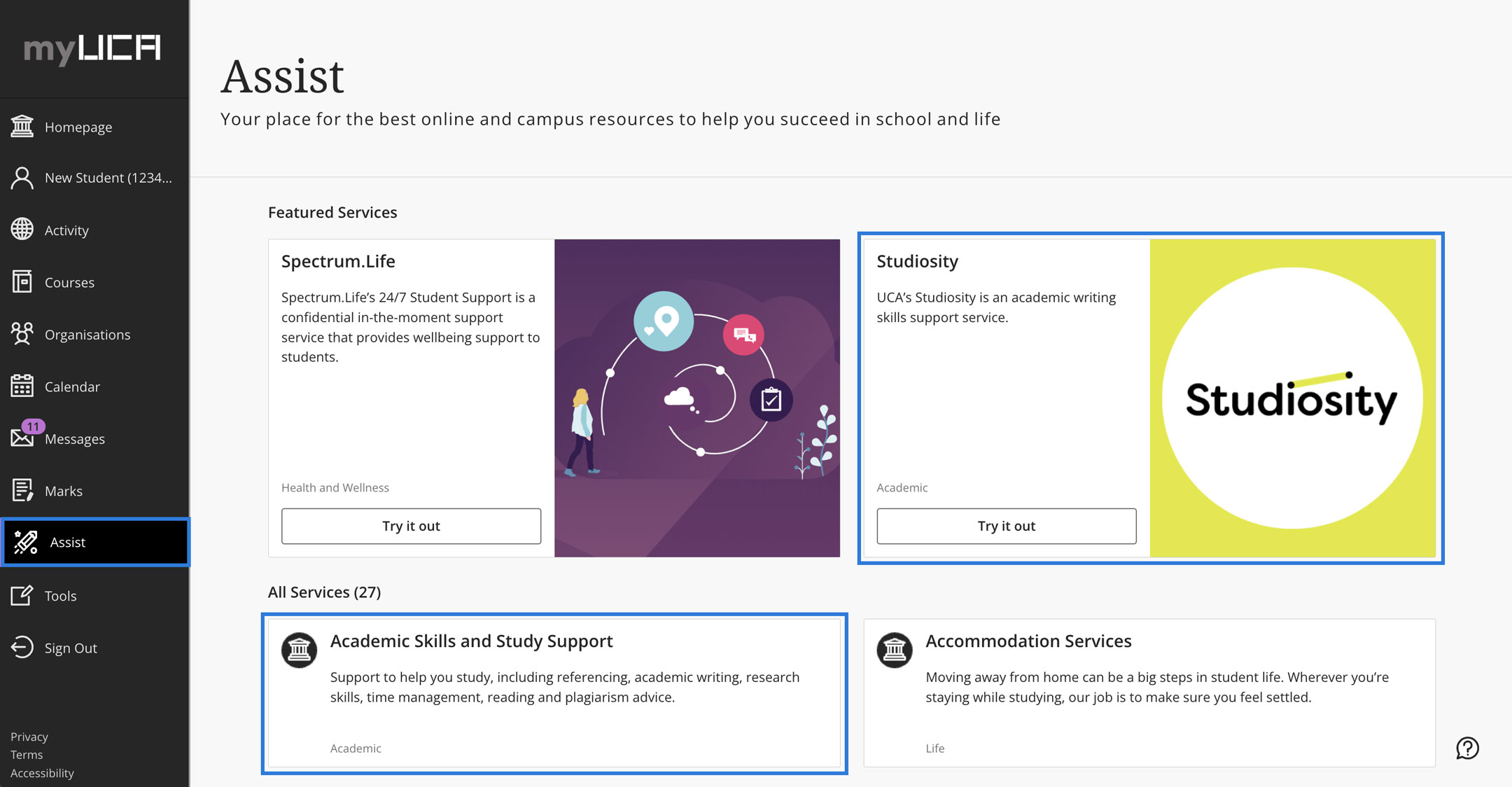
The following video will provide a guided tour through myUCA, including your course and unit areas. For any further help with myUCA please contact an IT Adviser in the Library.
